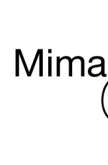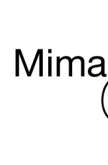|
Frequently Asked Questions
Chances are, somebody has already encountered the same problem you've
got. Please go through the list of frequently asked questions below. If
you still can't find an answer to your question, send us an email.
Q: When making a purchase, how soon is a
license key delivered?
A: If you use a credit card and order on-line, your license will be
delivered instantaneously! You will be able to enjoy the full version of
the product as soon as you pay.
Q: How much do upgrades cost?
A: Upgrades for new versions of CompreXX are free, for life. You
will never be charged for a minor or major new version release. Go ahead
and order your own copy of CompreXX now,
knowing it will be good for life.
Q: My archives do not behave as folders, how can I get them to behave
as folders?
A: First, close all open Explorer windows. Then, click the Archive
Folders icon in the Start Menu group for CompreXX. When asked whether to
enable Archive Folders, answer Yes.
Q: I have enabled Archive Folders, but I still cannot browse into
archives; what do I need to do?
A: First, make sure you've rebooted. If it still doesn't work, right-click an archive you want to browse into, and choose Open with
Explorer.
Q: How can I create password protected archives?
A: Select the files you want to archive in an Explorer window, and right
click the selection. Choose "Compress...". Check the archive types you
want to create, then click "Settings". Enter your password in the
"Settings" window(s) that appear. Your password will be retained for
future archive operations as well, until you disable it.
Q: How can I see subfolders of archives in the Explorer tree view?
A: You must be running Windows ME, Windows 2000, or Windows XP to be
able to see subfolders of archives in the Explorer tree view. On other
operating systems, including Windows 95, Windows 98, and Windows NT 4.0,
you will still be able to browse into subfolders of your archives, but
they will only be partially visible in the Explorer tree view.
Q: How can I limit the number of archive types in the "Compress into"
menu?
A: In the Control Panel, open CompreXX Plug-In Bindings. Uncheck all
the archive types you don't want to use.
Q: How can I delete files inside archives?
A: Use the "Run Tool" link or submenu while browsing an archive
inside an Explorer window.
Q: How can I create self extracting archives?
A: Use the "Run Tool" link or submenu while browsing an archive
inside an Explorer window.
Q: How can I recover the password for a ZIP archive?
A: Use the "Run Tool" link or submenu while browsing an archive
inside an Explorer window.
Q: How can I lock a RAR/ACE archive?
A: Use the "Run Tool" link or submenu while browsing an archive
inside an Explorer window.
Q: How can I protect a RAR/ACE archive?
A: Use the "Run Tool" link or submenu while browsing an archive
inside an Explorer window.
Q: How can I repair an archive?
A: Use the "Run Tool" link or submenu while browsing an archive
inside an Explorer window.
Q: How can I test an archive?
A: Use the "Run Tool" link or submenu while browsing an archive
inside an Explorer window.
Q: How can I add comments to an archive?
A: Use the "Run Tool" link or submenu while browsing an archive inside
an Explorer window.
Q: How can I search my entire hard disk for files inside archives?
A: Click Visual Archive Studio in the Start Menu group for CompreXX.
Select "My Archive Places" under "My Visual Archive Desktop". Click the
"Edit archive places" link. Click "Auto Scan" and wait for the scan to
be complete. Click "OK" and answer Yes when asked whether to refresh
your archive places. Click the "Open all archives" link and wait while
the contents of all archives are read into memory. Finally, click the
"Find" button to carry out your search.
Note that if you are using Windows XP (or a later operating system),
CompreXX will work together with your operating system and look inside
archives every time you do a file search, automatically!
Q: What does Check-Out do?
A: Check-Out extracts all files inside the selected archive, and creates
a Start Menu group, along with an Uninstall icon, for the software and
documents contained inside the archive. If you choose the Uninstall
icon, all files extracted from the archive will be automatically
deleted.
Q: Which archive type provides the best compression rate?
A: The results will vary according to the types of files you are
compressing, but in general 7ZIP archives are smallest, followed by RAR,
ACE and CAB archives. ZIP archives are large, compared to these new
formats.
Q: I am creating 7ZIP archives, but the compression does not beat RAR/ACE
compression. How can I get better compression?
A: Select the files you want to archive in an Explorer window, and right
click the selection. Choose "Compress...". Double-click the 7ZIP archive
type. Click "7-Zip Type". Set the Dictionary Size for LZMA Algorithm to
25, and the Fast Bytes for LZMA algorithm to 255.
Q: I am trying to create 7ZIP archives, but no archives are created.
The progress window disappers immediately, or after a while. Why is the
process failing?
A: If you are using maximum compression (a Dictionary Size for LZMA
greater than 22), you will need at least 256 MB memory to create 7Z
archives.
Q: How can I create archives that span floppy disks?
A: Select the files you want to archive in an Explorer window, and
right click the selection. Choose "Compress...". Check the archive types
you want to create, then click "Settings". In the "Settings" window(s)
that appear, specify that you want to enable spanning onto floppy disks.
All future archives you create will be spanned, until you disable this
setting.
Q: I am creating a RAR/ACE archive, but the progress window
appears to have stopped for a long while. What is going on?
A: Click "Details". Place your cursor in the detail view, and scroll
to the bottom of it using the "Page Down" key. Answer the question asked
using your keyboard.
Q: I am trying to extract a spanned archive from floppy disks, but
it's not working. What can I do?
A: Open the archive in Visual Archive Studio. As you are prompted to
insert floppy disks, insert them in the order requested. After the
archive has been opened successfully, insert the first floppy disk
again. Click the "Extract" link.
Q: When I perform an archive operation (compress/extract), the
background of the progress window is an ugly shade of purple. What is
wrong?
A: Switch the color depth of your display to 24 bits or higher, and the
background will be transparent.
Q: I have an archive which contains more archives in it. How can I
extract them in a single pass?
A: Right-click the
archive you wish to extract in Explorer, and choose "Recursive Extract".
If this option is not available, re-install CompreXX and make sure you select the "Recursive Extract" application.
Q: How can I format 1.68MB floppy disks?
A: Open an existing IMA
file, or create a new IMA file. Browse into the IMA file inside an
Explorer Window and use the "Run Tool" link or submenu.
If
you cannot create/open IMA files, re-install CompreXX and make sure you select the "WinImage Archives " plugin.
Q: How can I open Macintosh archives?
A: If
you cannot create/open Macintosh archives, like SIT, re-install CompreXX and make sure you select the "Macintosh (SIT) Plug-In Bridge" plugin. You will be able to both
create and extract all supported Macintosh archives.
Q: How can I compress ACE/RAR archives?
A: If
you cannot create ACE and RAR archives, re-install CompreXX and make sure you select the "ACE Plug-In Bridge" and "RAR Plug-In Bridge" plugins. You will be able to both create and extract all supported Macintosh archives. You will be able to
compress ACE/RAR archives and also perform advanced tasks on them.
Q: How can I integrate compression into my email program?
A: All your outgoing email attachments
will be automatically compressed in any archive type you wish to use.
While running Outlook, click the Tools menu and select Options. Choose
the CompreXX tab to determine which archive type to use. If you don't
see a CompreXX tab, re-install CompreXX and make sure you select the "Outlook Add-In" application, designed for Outlook 2000, Outlook 2002, and Outlook 2003 (Office 2000/XP/2003).
Q: Are there any known issues while running Archive Folders on
Windows 95/Windows 98/Windows NT 4 with Active Desktop?
A: While browsing an archive in Explorer as folders, only the root
folder of the archive will be visible in the Explorer tree view (the
left pane of Explorer that displays items in a hierarchical way). You
can still browse into subfolders of the archive by double-clicking the
desired folder on the Explorer list view (the right pane of Explorer
that displays items as icons), however the subfolders will only be
partially visible on the tree view. This is because of a limitation in
the version of Windows Explorer that ships with Windows 95/Windows
98/Windows NT 4.
See Also:
|